Først skulle vi vænne os til de store ændringer i Windows 8. Så blev der lavet om igen i Windows 10. Jeg kunne forestille mig at mange ønsker at finde hoved og hale i hvordan man arbejder i den nye Windows.
Her er en række ideer, tips og vejledninger til at finde rundt i Windows.
Her er et link til Microsofts side med introduktion til Windows 10 - teksten er på dansk men de instruktive videoer er på engelsk... Klik her for at gå til siden...
Genveje på skrivebordet
Nu er jeg selv modstander af at have alt for meget liggende på skrivebordet, men nogle gange kan det være godt med genveje så man hurtigt kan gå til en bestemt mappe.Programmer der kan ses i startmenuen under "Alle Apps" kan nemt placeres i enten Start eller i Proceslinien.
Højreklik på menupunktet og vælg enten "Fastgør til Start" eller "Mere..." og "Fastgør til Proceslinien"
Hvis du ønsker et ikon på skrivebordet skal du først højreklikke på menupunktet og derefter vælge "Mere..." og "Åbn filplacering".
Find programikonet i filoversigten og højreklik på ikonet og vælg "Send til..:" og "Ikon på skrivebordet".
Hvis du bruger tablet, skal du holde fingeren på skærmen i nogle sekunder i stedet for at højreklikke.
Notifikationsmenuen
I Windows 8 var der "juveler" i højre side af skærmen. Dem fik man frem ved at trække fingeren hen over skærmen fra højre kant og ind mod midten.I Windows 10 hedder det notifikationsmenu - og den finder man nederst til højre ved siden af uret. Det er et lille ikon der ligner en tekstbesked:
Sådan kan Notifikationsmenuen se ud:
Ved at højreklikke på de enkelte felter (eller holde fingeren på feltet) kommer genvejsmenuen frem med adgang til indstillingerne for den enkelte funktionalitet.
Flere skriveborde
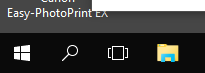 I Windows 10 har man mulighed for at arbejde på flere skriveborde på en gang.
I Windows 10 har man mulighed for at arbejde på flere skriveborde på en gang.For at åbne et nyt skrivebord, kan man stryge fingeren ind på skærmen fra venstre side. Eller man klikker på ikonet nederst i venstre side af proceslinien. Klik på ikonet der ligner en firkant med ører!
Der vises en skærm med de eksisterende skriveborde og så skal man klikke på plustegnet nederst til højre. Vælg derefter det vindue nederst som der skal arbejdes på.
Fastgør til start eller proceslinien
De fleste felter i Startmenuen, programoversigten eller på skrivebordet kan fastgøres til enten Start eller Proceslinien ved at højreklikke på feltet eller ikonet og vælge "Fastgør til Start" eller vælge "Mere..." og vælge "Fastgør til Proceslinien".Hvis du ønsker at fjerne et felt eller et ikon, så højreklik og vælg "Frigør fra Start" eller "Frigør fra proceslinien". Er det et ikon på skrivebordet er det oftest genveje; de fjernes blot ved at slette dem.
Vælg ikke "Fjern" fra højreklikmenuen, da det afinstallerer App'en fra computeren.
Ændre standardprogrammer
Når du dobbeltklikker på et bestemt dokument eller en bestem fil, vil Windows åbne det tilknyttede program for at vise dig filen (billedet, videoen, dokumentet eller andet). Du
kan selv bestemme hvilket program der skal åbne de enkelte typer filer,
hvilket program du vil bruge til e-mail og hvilket program du vil bruge
til at gå på internettet med.
Du
kan selv bestemme hvilket program der skal åbne de enkelte typer filer,
hvilket program du vil bruge til e-mail og hvilket program du vil bruge
til at gå på internettet med.Klik på Start (det hvide Windows-ikonet) nederst til venstre og vælg "Indstillinger". Vælg derefter "System" i indstillingsbilledet.
 |
| Klik på billedet for at se det i stor størrelse |
Vælg derefter "Standardapps".
 |
| Klik på billedet for at se det i stor størrelse |
Vælg den ønskede funktion og vælg den App der skal tilknyttes funktionen.
Liste over indstillinger i Windows
Her er masser af genveje til næsten alle indstillinger i Windows. Funktionen kaldes "God-mode" og er en samling af genveje til alle indstiller.Lav en mappe på skrivebordet og kald den:
GodMode.{ED7BA470-8E54-465E-825C-99712043E01C}
Den "gamle" stifinder...
Når man åbner stifinderen bliver man som standard mødt af "Hurtig-adgang" mappen.Den viser bl.a. de sidste mapper og filer du har haft åbne.
Man kan få den kendte "Denne Computer"-oversigt frem:
Klik på menuen Vis og vælg knappen "Indstillinger" yderst til højre.
Vælg "Denne PC" - luk vinduet og åbn det igen.
Kortservice
Microsoft har en egen kortservice. Den har en off-line funktion som gør at man kan hente kortene ned på sin egen computer. Når man så tager på ferie kan man se kortene uden at skulle have en internetforbindelse.Gå ind under Indstillinger.
Vælg System. Vælg Offlinekort.






